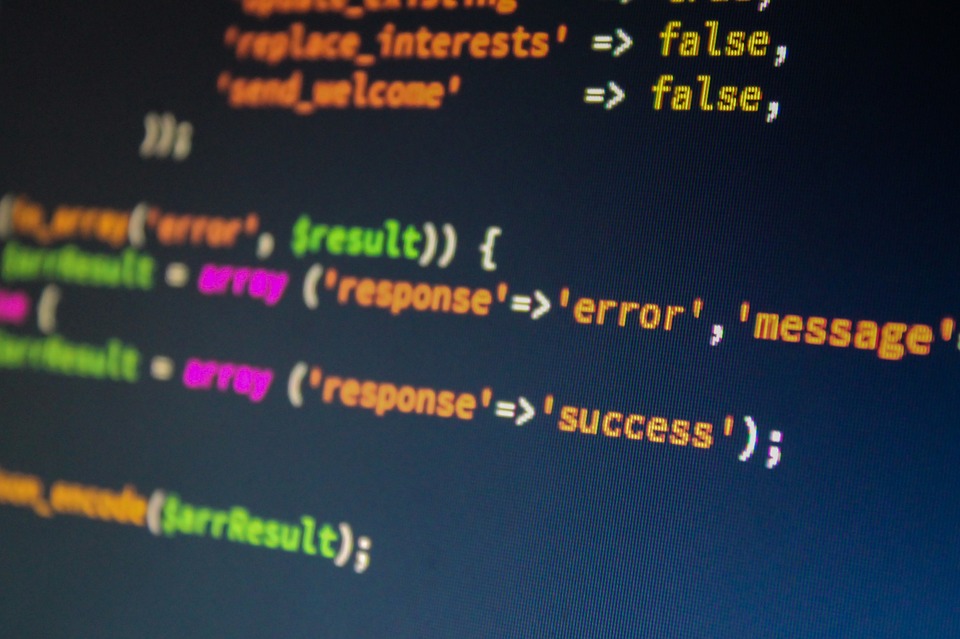Working with Permissions and Security in the Bash Shell: Best Practices and Common Pitfalls
The Bash shell is a powerful tool that allows you to interact with the operating system and execute commands. One of the key aspects of working with the Bash shell is understanding how permissions and security work. In this article, we will discuss best practices for working with permissions and security in the Bash shell, as well as common pitfalls to avoid.
Understanding Permissions
Every file and directory on a Linux/Unix system has a set of permissions that determine who can access and modify the file or directory. The set of permissions is represented by a string of characters, such as „drwxr-xr-x“. The first character in the string represents the type of file – „d“ for directory, „l“ for symbolic link, „-“ for regular file, „c“ for character device, and „b“ for block device.
The next three characters represent the owner permissions, the next three represent the group permissions, and the final three represent the permissions for everyone else. The various permissions are represented by characters such as „r“ for read, „w“ for write, and „x“ for execute.
To view the permissions of a file or directory, you can use the „ls -l“ command. For example:
$ ls -l
total 8
drwxr-xr-x 2 user user 4096 Feb 1 09:15 dir
-rw-r--r-- 1 user user 18 Feb 1 09:15 file
In this example, the directory „dir“ has permissions „drwxr-xr-x“, which means the owner can read, write, and execute, the group members can read and execute, and everyone else can read and execute. The file „file“ has permissions „rw-r–r–„, which means the owner can read and write, the group members can read, and everyone else can read.
Changing Permissions
To change the permissions of a file or directory, you can use the „chmod“ command. For example, to give the owner full permissions on a file, you can use:
$ chmod u+rwx file
In this example, „u+rwx“ means „give the owner read, write, and execute permissions“. You can also use „g“ for group permissions and „o“ for other permissions. To remove permissions, you can use „-“ instead of „+“. For example:
$ chmod u-x file
In this example, „u-x“ means „remove execute permission for the owner“.
Best Practices
Here are some best practices to follow when working with permissions and security in the Bash shell:
1. Use the principle of least privilege – only give users the permissions they need to do their job. For example, if a user only needs read access to a file, don’t give them write or execute access.
2. Use groups to manage permissions – instead of giving individual users permissions, create groups and give permissions to the groups. Then add users to the groups as needed.
3. Be careful when changing permissions recursively – when using the „chmod“ command with the „-R“ option to change permissions recursively, make sure you’re only changing permissions on the files and directories you intend to. For example, if you accidentally give everyone execute permissions on all the files in a directory, that could be a security vulnerability.
Common Pitfalls
Here are some common pitfalls to avoid when working with permissions and security in the Bash shell:
1. Don’t run commands as the root user unless necessary – the root user has full permissions on the system and can do anything, so running commands as root can be dangerous.
2. Don’t give write access to files or directories that don’t need it – giving write access to a file or directory means that anyone who can access it can modify it, which can lead to unintended changes or even security vulnerabilities.
3. Don’t ignore security warnings – if a command or script gives a security warning or error, don’t ignore it. Investigate the issue and fix it as necessary.
In conclusion, working with permissions and security in the Bash shell is an important aspect of system administration and development. By following best practices and avoiding common pitfalls, you can help ensure the security and integrity of your system. Remember to always be cautious when making changes to permissions and to test your changes thoroughly before deploying them.