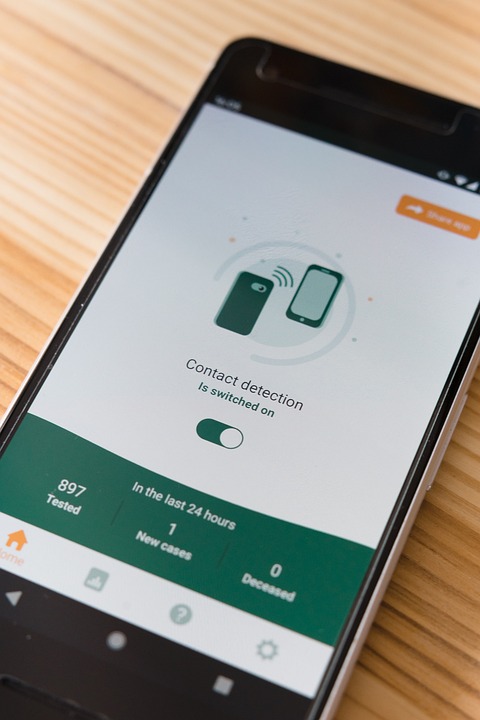Automating Tasks with the Date Command in Linux: A Beginner’s Guide
Have you ever wanted to automate a task in Linux and wondered how to include the date in the filename? Well, look no further than the date command. The date command is a powerful tool that allows you to display and manipulate the system date and time in various formats.
Setting the Date and Time
Before we dive into examples of automating tasks with the date command, let’s first learn how to set the date and time in Linux. The simplest way to set the date and time is to use the date command with the -s option followed by the date and time in the desired format. For example, to set the date and time to January 1, 2022, 12:00 AM, you can use the following command:
sudo date -s "2021-01-01 00:00:00"Note that you need to use the sudo command to run the date command with superuser privileges.
Displaying the Date and Time
Now that we know how to set the date and time, let’s see how to display them in various formats. One of the simplest ways to display the date and time is to use the date command with no arguments. For example, to display the current date and time in the default format, you can use the following command:
dateThis will output something like:
Sun Jan 16 15:27:53 EST 2022You can also display the date and time in a custom format using the + option followed by the desired format. For example, to display the date and time in the ISO 8601 format, you can use the following command:
date + "%Y-%m-%dT%H:%M:%S%z"This will output something like:
2022-01-16T15:27:53-0500Automating Tasks with the Date Command
Now that we know how to set and display the date and time, let’s see some examples of how to use the date command to automate tasks in Linux. One common use case is to include the date and time in the filename of a backup file. For example, if you want to backup a file called data.txt to a file with the filename data-YYYY-MM-DD-HHMM.txt, where YYYY-MM-DD-HHMM represents the current date and time in the ISO 8601 format, you can use the following command:
cp data.txt data-$(date + "%Y-%m-%d-%H%M").txtThis will create a backup file with a filename like data-2022-01-16-1527.txt.
Another common use case is to create a log file with a timestamp. For example, if you want to create a log file with the filename log-YYYY-MM-DD.log in the current directory, you can use the following command:
echo "Some log message" >> log-$(date + "%Y-%m-%d").logThis will create a log file with a filename like log-2022-01-16.log and append the log message to it.
Conclusion
The date command is a powerful tool that can help you automate tasks in Linux by incorporating the current date and time in various formats. Whether you need to include the date and time in a filename or create a log file with a timestamp, the date command has got you covered. So go ahead and experiment with the date command, and see how it can help you simplify your Linux workflows.