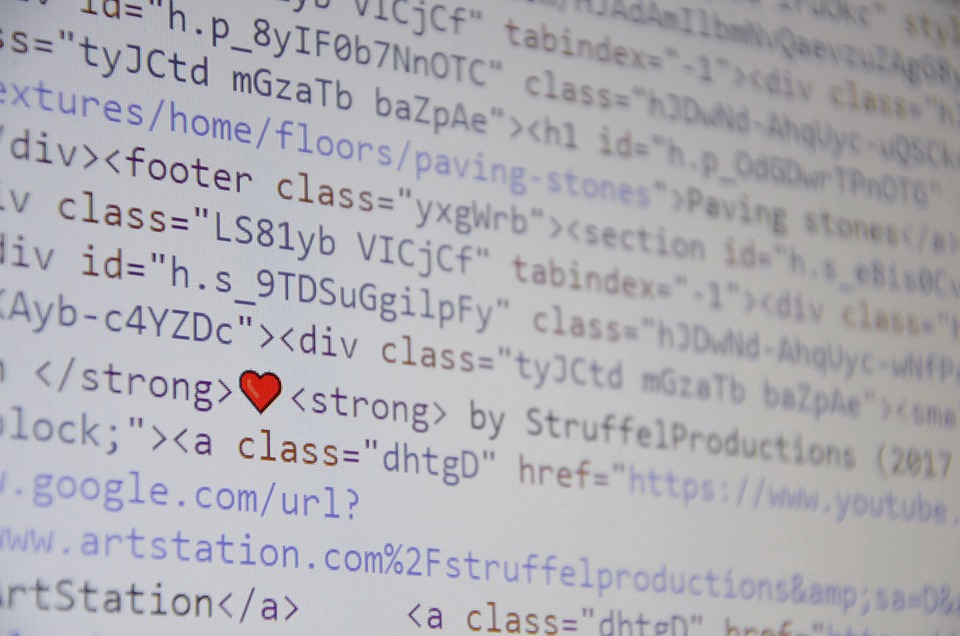Chmod in Linux: Controlling Access to Your Files and Directories
One of the most important features of any operating system is the ability to control who has access to what, and Linux is no exception. One of the key tools for controlling access to files and directories in Linux is the „chmod“ command.
Understanding „chmod“
The „chmod“ command is used to change the permissions on files and directories in Linux. The name „chmod“ stands for „change mode“, which is exactly what it does. The basic idea is that you can use chmod to set different permissions for different users, depending on their role in the system.
In order to understand what this means, it’s important to know a bit about how Linux permissions work. In Linux, each file and directory is owned by a particular user, and belongs to a particular group. Each file and directory also has three sets of permissions: one for the owner, one for the group, and one for everyone else. These permissions are represented using a combination of letters and numbers.
The three sets of permissions are as follows:
- r – read
- w – write
- x – execute
The numbers used to represent these permissions are as follows:
- 4 – read
- 2 – write
- 1 – execute
So if a file has the permissions „rw-r–r–„, that means that the owner can read and write to the file, but not execute it; the group can only read the file; and everyone else can also only read the file.
Using „chmod“
Now that you understand the basics of Linux permissions, it’s time to take a closer look at how „chmod“ works.
The simplest way to use „chmod“ is to specify the permissions you want to set, along with the filename or directory name:
$ chmod 700 myfile.txtThis command sets the permissions on „myfile.txt“ so that only the owner can read, write, and execute it.
If you want to specify different permissions for the owner, group, and everyone else, you can use a different format:
$ chmod u=rwx,g=rx,o=r myfile.txtThis command sets the permissions on „myfile.txt“ so that the owner can read, write, and execute it; the group can read and execute it; and everyone else can only read it.
Advanced Permissions
In addition to the basic permissions that we’ve covered so far, there are a few more advanced permissions that you may want to use in certain circumstances.
One of these is the „suid“ permission. When you set the „suid“ permission on a file, it means that the file will be run with the permissions of the owner, rather than the user who is running it. This is useful in situations where a non-privileged user needs to perform some privileged operation, such as changing the system clock.
To set the „suid“ permission on a file, you can use the „chmod“ command with the „u+s“ options:
$ chmod u+s myfile.txtAnother advanced permission is the „sticky bit“. When you set the „sticky bit“ on a directory, it means that only the owner of a file can delete it, even if other users have write access to the directory. This is useful for directories that are shared among a number of users, such as a temporary directory for file uploads.
To set the „sticky bit“ on a directory, you can use the „chmod“ command with the „t“ option:
$ chmod +t mydirThe Power of „chmod“
With the power of „chmod“, you can control who has access to your files and directories with ease. Whether you’re setting up a shared directory for your team, or just trying to keep your personal files safe and secure, „chmod“ is an essential tool in your Linux arsenal.
So go forth and experiment with the different permissions and options that „chmod“ has to offer. With a little bit of practice, you’ll be able to protect your files and directories from prying eyes, and ensure that only the right people have access to them.