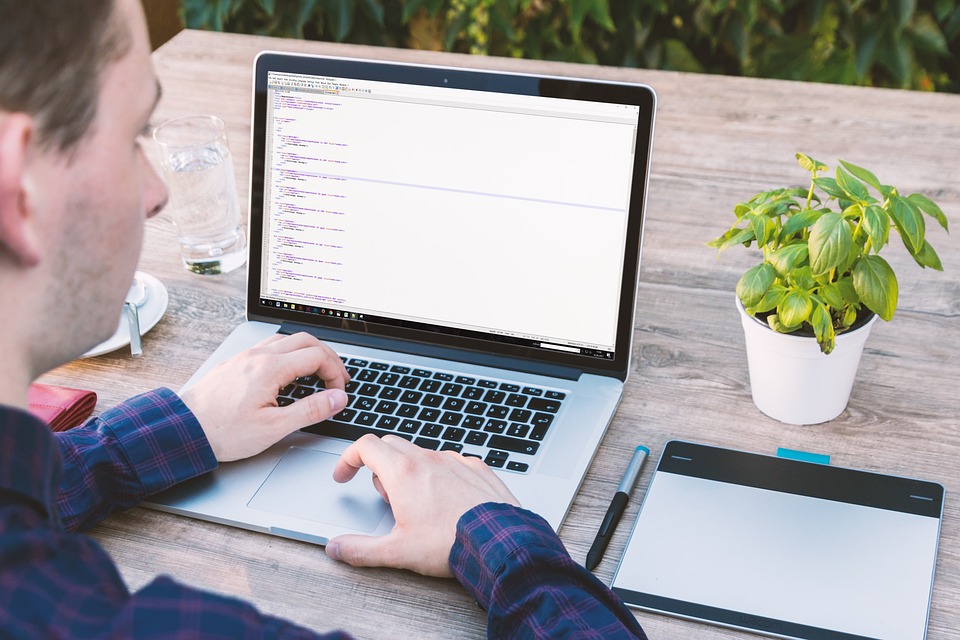Making the Switch to Zsh: Tips and Tricks for a Smooth Transition
If you’re tired of your plain old Bash shell and looking for a more powerful, customizable alternative, then Zsh might just be the answer to your prayers. Zsh, or Z shell, is a Unix shell that provides even more features and flexibility than its predecessor, Bash. In this article, we’ll explore how you can make the switch to Zsh, and share some tips and tricks for a smooth transition.
Installing Zsh
Before you can start using Zsh, you need to install it on your system. Fortunately, Zsh is available for a variety of operating systems, including Linux, MacOS, and Windows. To install Zsh on Linux, you can use your package manager of choice. For example, on Ubuntu, you can use the apt command:
sudo apt install zshIf you’re on a Mac, you can use Homebrew to install Zsh:
brew install zshOnce you’ve installed Zsh, you can switch to it by typing:
zshin your terminal.
Customizing Your Zsh Prompt
One of the first things you might notice when you start using Zsh is its default prompt. While it provides some useful information, it may not be very appealing or informative for your particular needs. Fortunately, Zsh allows you to customize your prompt in many ways.
For example, to change the color of your prompt, you can use the PROMPT variable. Here’s an example that sets the prompt to green:
export PROMPT="%{$fg[green]%}%n@%m:%~$ %{$reset_color%}"This makes your username a green color, followed by the machine name, current directory, and a dollar sign.
You can also add custom messages or commands to your prompt, such as the current Git branch or the status of your last command. Here’s an example that shows the current Git branch in your prompt:
function git_prompt_info() {
git_branch=$(git symbolic-ref --short HEAD 2> /dev/null)
if [[ "$git_branch" != "" ]]; then
echo "%{$fg_bold[magenta]%}[${git_branch}]%{$reset_color%} "
fi
}
export PROMPT='$(git_prompt_info)%{$fg[green]%}%n@%m:%~$ %{$reset_color%}'This will display the Git branch in magenta, surrounded by brackets, whenever you’re in a Git repository.
Zsh Autocompletion
Another powerful feature of Zsh is its autocompletion capabilities. Zsh can autocomplete not only commands, but also filenames, directories, Git branches, and many other things.
For example, to enable autocompletion for Git commands, you can add the following line to your .zshrc file:
autoload -Uz compinit && compinitThis loads Zsh’s autocompletion system and enables autocompletion for Git commands.
Zsh can also offer suggestions on the fly. Suppose you have a file named „my_long_file_name.txt“ and you just typed „my_lo“. Zsh can quickly suggest the full filename and you can accept the suggestion by pressing the Tab key.
Conclusion
Zsh is a powerful and highly customizable shell that provides numerous advantages over other shells like Bash. Once you become comfortable with its syntax and customization options, you’ll wonder how you ever lived without it. Whether you’re a seasoned Unix user or a beginner, making the switch to Zsh is definitely worth the effort.
So go ahead, give Zsh a try and start customizing your shell today!