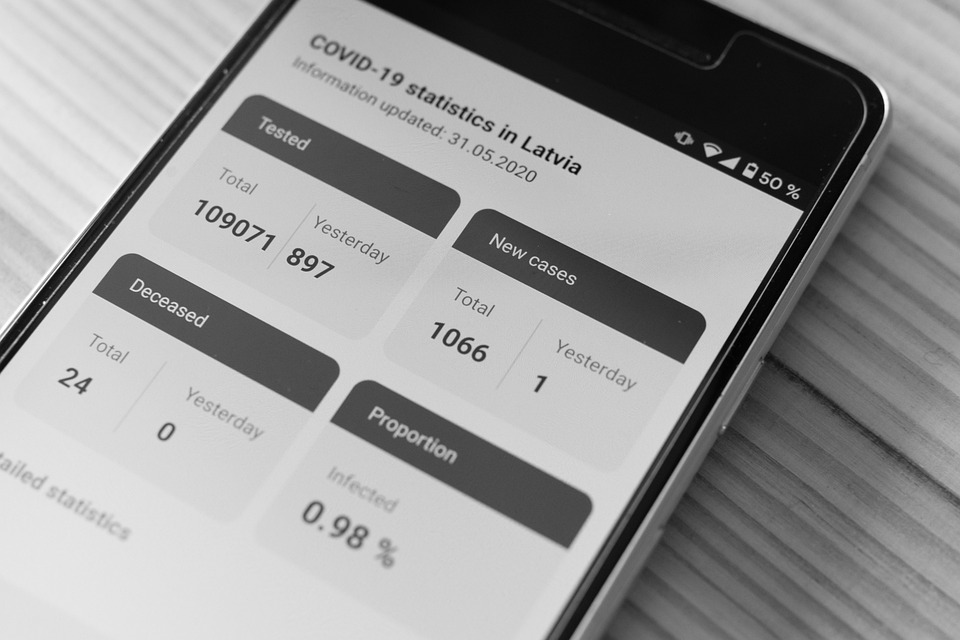The Compress Command in Linux: Exploring Its Applications Across a Variety of Tasks
Compression tools have been an essential part of the operating system since the birth of Linux. The ability to compress and store files reduces the disk space needed to store the information in the file. Compressing a file is also helpful in transferring information over the internet or to make backups of large files more manageable. In Linux, the Compress command is a versatile tool in the compression toolkit, and in this article, we will explore its various applications across a variety of tasks.
## Usage of Compress
The compression algorithms used by the Compress command are based on the Lempel-Ziv Welch (LZW) algorithm, and it is one of the simplest and most effective ways of compressing data.
The syntax for the Compress command is straightforward; it accepts one filename as input and will create a new file with the same name with the .Z extension.
compress my_file.txtWhen we execute the previous command, Linux will compress the file `my_file.txt` and create a new file called `my_file.txt.Z`.
It is important to note that the Compress command will only compress one file at a time. To compress multiple files, we can use the Linux Globbing technique, which we will explore next.
## Compressing Multiple Files
To compress multiple files in Linux, we can use the shell’s wildcard character (*). For instance, imagine we want to compress all the text files in the current directory:
compress *.txtWith this command, we are telling Linux to compress all the files that have the .txt extension.
Another way to compress multiple files is to use the Tar and Compress commands together. The Tar command is a common tool used in Linux to store and extract multiple files into one archive.
To compress and archive multiple files, we can use the command:
tar cvzf files.tar.gz *.txtThis command will create a new file called `files.tar.gz`, compress all the text files with the .txt extension, and store them in the archive.
## Decompressing Files with Compress
To decompress a compressed file, we can use the Uncompress command. Like the Compress command, Uncompress only accepts one filename as input and creates a new file with the same name without the .Z extension.
uncompress my_file.txt.ZWith this command, we are telling Linux to decompress the file `my_file.txt.Z` and create a new file called `my_file.txt`.
It is important to note that the Uncompress command can only decompress Compress files.
## Using Compress with Standard Input and Output
The Compress command can compress and decompress data from standard input and output as well. To compress data from standard input, we can use:
cat my_file.txt | compress > my_file.txt.ZWith this command, we are telling Linux to take the content of the `my_file.txt` file, pass it as standard input to the Compress command, and store the result in a new file called `my_file.txt.Z`.
To decompress data into standard output, we can use:
uncompress -c my_file.txt.Z > my_file.txtWith this command, we are telling Linux to read the compressed data from the file `my_file.txt.Z`, pass it to the Uncompress command, and redirect the output to the `my_file.txt` file.
## Conclusion
The Compress command in Linux is a handy tool in the compression toolkit. Understanding how to use it is essential in managing disk space and transferring files over the internet. It can compress and decompress multiple files, work with standard input and output, and integrate with other Linux tools like Tar. Whether you are a system administrator or a regular Linux user, knowing how to use the Compress command can be of great benefit.
So go ahead and explore the Compress command in Linux. You will be surprised to discover how many more things you can do with it!